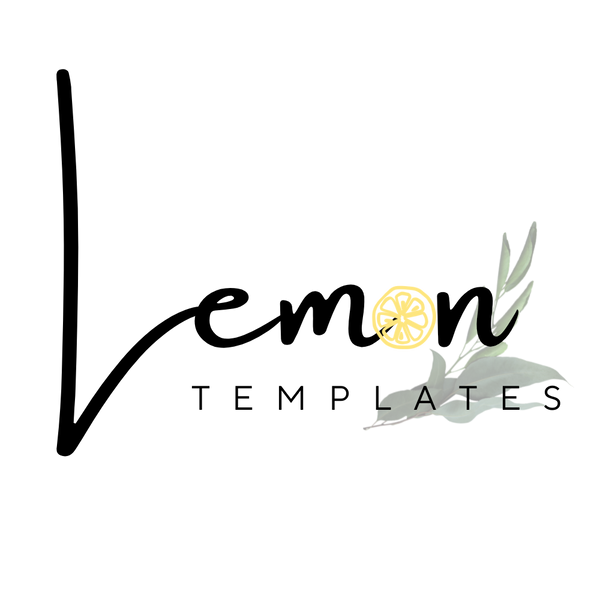5 Canva Tips to 2x Your Design Speed
Share
As a blogger, you know that creating a steady stream of fresh, engaging Pinterest pins is essential for driving traffic. But let's be honest: designing those pins can be a major time suck. You're already juggling writing blog posts, managing social media, and a million other tasks. Spending hours tweaking graphics in Canva? Ain't nobody got time for that!
That's why mastering a few key Canva tips and tricks can be a game-changer. This guide is for bloggers who want to dramatically speed up their Pinterest pin design process, all while using the free version of Canva. We'll show you five essential techniques – from mastering keyboard shortcuts to leveraging Canva's built-in tools – that will help you create stunning pins in a fraction of the time. Forget tedious design tweaks; get ready to 2x your design speed!
Tip #1: Master Essential Canva Shortcuts
The single best way to speed up any design process in Canva is to learn the keyboard shortcuts. Forget endlessly clicking through menus and toolbars! Shortcuts allow you to perform common actions with a few keystrokes, shaving valuable seconds (and even minutes) off your workflow. Think of them as your secret weapon for Canva efficiency.
Here are five essential Canva shortcuts that every blogger should memorize:
Undo: Ctrl + Z (Windows) / Cmd + Z (Mac)
- This is your lifeline! Made a mistake? No problem. Ctrl/Cmd + Z will undo your last action. You can even press it multiple times to undo multiple steps. This is arguably the most important shortcut you'll ever learn.
Select Multiple Objects: Hold Shift + Click
- Want to move, resize, or format several elements at once? Hold down the Shift key while clicking on each object to select them all. This is much faster than selecting each object individually.

Move in a Straight Line: Hold Shift + Drag
- Keep your designs clean and aligned by holding down the Shift key while dragging an object. This constrains the movement to either horizontal or vertical, preventing accidental diagonal shifts.

Duplicate: Ctrl + D (Windows) / Cmd + D (Mac)
- Need to create multiple copies of an element? Instead of copying and pasting, simply select the object and press Ctrl/Cmd + D. This is incredibly useful for creating pin variations.

Arrange Layers: Ctrl + [ and Ctrl + ] (Windows) / Cmd + [ and Cmd + ] (Mac)
- These shortcuts allow you to quickly move objects forward or backward in the layering order. Each press moves the selected object one layer up or down. No more right-clicking and searching for "Send to Back"!

Start practicing these shortcuts today, and you'll be amazed at how much faster you can work in Canva. They might seem small, but they add up to significant time savings over the long run.
Tip #2: Organize Your Designs with Grid View
When you're creating multiple Pinterest pins, especially variations of the same design, things can get cluttered fast. You might find yourself scrolling endlessly through your Canva homepage, trying to find the specific design you need. That's where Grid View comes in.
Grid View is a simple but powerful feature in Canva that allows you to see all your designs within a project (or on your homepage) as thumbnails, arranged in a grid. It's like having a bird's-eye view of your entire Canva workspace.
How to Access Grid View:
1. Open a Project or Your Canva Homepage: Go to the project containing the designs you want to organize, or simply go to your Canva homepage to see all your designs.
2. Look for the Grid View Icon: In the bottom right corner of the screen, you'll see a small icon that looks like four squares (or sometimes nine small squares). This is the Grid View button.

3. Click the Icon: Click the Grid View icon to switch to Grid View.

Benefits of Using Grid View:
- See Everything at a Glance: Get a quick overview of all your designs without having to scroll through a long list.
- Easily Duplicate Designs: To create a variation of a pin, simply hover over the design thumbnail in Grid View, click the three dots that appear, and select "Make a copy." This is much faster than opening the design, clicking "File," and then "Make a copy."
- Quickly Rearrange Designs: Drag and drop design thumbnails to rearrange their order within the project. This is helpful for grouping similar pin variations together.
- Identify Similar Designs: Grid View makes it easy to spot similar designs, which is useful for creating consistent pin variations or identifying designs you might want to delete.
- Copy and Paste: you can use grid view to select the page to copy.
Grid View is a simple but incredibly powerful tool for staying organized and efficient in Canva, especially when working on multiple Pinterest pins. It's a must-use feature for any blogger who wants to streamline their design workflow.
Tip #3: Copy and Paste Entire Design Pages (Using Grid View)
One of the biggest time-savers in Canva, especially for creating multiple Pinterest pins, is the ability to copy and paste entire design pages between projects. This is different from copying individual elements (like text boxes or images). This allows you to quickly duplicate an entire pin design and then modify it to create a fresh pin, all while keeping the same dimensions and overall layout. Grid View makes this process incredibly efficient.
How to Copy and Paste Design Pages Across Designs (Using Grid View):
1. Open Grid View: In the Canva editor, click the Grid View icon (four small squares) in the bottom right corner of the screen. This will display all the pages in your current design as thumbnails.
2. Select the Page(s) to Copy:
Single Page: Click on the thumbnail of the page you want to copy.
Multiple Pages: Hold down the Ctrl key while clicking on multiple page thumbnails to select them. This is where Grid View is essential.
you can use Ctrl + A to select all pages.

3. Copy: Use the keyboard shortcut Ctrl + C (Windows) / Cmd + C (Mac). You can also click the three dots on a selected page thumbnail and choose "Copy."
4. Open (or Create) the Destination Design: Open the Canva design where you want to paste the page(s). This design must have the same dimensions as the source design. This is crucial for the copied page to fit correctly.
5. Paste:
- If pasting into an empty design: Simply use Ctrl + V (Windows) / Cmd + V (Mac).
- If pasting into a design that already has pages: Go to Grid View in the destination design. Click on the page after which you want to insert the copied page(s). Then, use Ctrl + V / Cmd + V. The copied page(s) will be inserted after the selected page.
Important Note: Design Dimensions
This technique works seamlessly only when the source and destination designs have the same dimensions. If the dimensions are different, the pasted page(s) will likely be distorted or require significant resizing.
- For Creating Pin Variations: This is ideal, as you'll typically be working with the same pin size (e.g., 1000 x 1500 pixels).
- Creating new pin:
By mastering this Grid View copy/paste technique, you can quickly create multiple "fresh" pins by duplicating existing designs and then modifying the images, text, and colors. It's a far more efficient workflow than starting from scratch each time.
Tip #4: Achieve Perfect Alignment in Seconds
Cluttered, misaligned elements are a surefire way to make your Pinterest pins look amateurish. Even small misalignments can be distracting to the eye. Thankfully, Canva provides powerful alignment tools that allow you to achieve pixel-perfect precision in seconds, without having to painstakingly adjust everything manually.
How to Align Objects in Canva:
There are two main ways to align objects:
Aligning to the Page:
- Select the Object: Click on the element you want to align (text box, image, shape, etc.).
- Click "Position": In the top toolbar, click the "Position" button.
- Choose an Alignment Option: In the "Position" menu, under "Align to page," you'll see options to align the object to the:
- Left
- Center (horizontally)
- Right
- Top
- Middle (vertically)
- Bottom

Aligning Multiple Objects to Each Other:
- Select Multiple Objects: Hold down the Shift key while clicking on each object you want to align. Or, click and drag to create a selection box around the objects.
- Click "Position": Click the "Position" button in the top toolbar.
- Choose an Alignment Option: In the "Position" menu, under "Arrange," you'll see options to:
- Align the objects to the left, center, or right relative to each other.
- Align the objects to the top, middle, or bottom relative to each other.
- Space Evenly: Use the "Tidy up", "Horizontally," or "Vertically" options to distribute the objects evenly. This is incredibly useful for creating perfectly spaced lists or grids.

Grouping Objects for Easier Alignment:
After aligning multiple objects, you can group them together. This treats them as a single unit, making it easier to move, resize, and align them to the page without messing up their relative positions.
How to Group Objects:
- Select the objects you want to group (using Shift + Click or by dragging a selection box).
- Click the "Group" button in the top toolbar (it looks like two overlapping squares). You can also right-click and select "Group," or use the shortcut Ctrl + G (Windows) / Cmd + G (Mac).
Benefits of Grouping:
- Keeps aligned elements together.
- Simplifies moving and resizing.
- Allows you to align the entire group to the page (using the "Align to page" options described above).

Canva's Visual Guides (Pink Lines):
As you drag objects around in Canva, you'll notice pink lines appear. These are dynamic alignment guides that help you visually align elements to the page and to each other. Pay attention to these lines! They're a fantastic way to ensure perfect alignment without even needing to use the "Position" menu.
Mastering Canva's alignment and grouping tools is essential for creating professional-looking Pinterest pins. It's a small detail that makes a big difference in the overall visual appeal of your designs.
Tip #5: Streamline Styling with the Format Painter
Imagine you've carefully chosen the perfect font, size, color, and spacing for a text box in your Canva design. Now, you want to apply that exact same formatting to several other text boxes. Do you have to manually adjust each one? Thankfully, no! Canva's Format Painter (also known as the "Copy Style" tool) is your secret weapon for consistent styling.
The Format Painter allows you to copy the formatting from one element (text box, shape, etc.) and instantly apply it to another. While you'll need to click the Format Painter icon for each element you want to style, it's still much faster than manually adjusting each attribute.
How to Use the Format Painter:
- Select the Source Element: Click on the element that has the formatting you want to copy (e.g., the text box with your perfect font style).
- Click the Format Painter Icon: In the top toolbar, look for the icon that looks like a paint roller. This is the Format Painter (or "Copy Style") button. Click it once.
- Select the Destination Element: Click on the element you want to apply the formatting to. The formatting will be applied instantly.
- Repeat as Needed: For each additional element you want to style, you'll need to re-click the Format Painter icon, then click on the destination element.

What Formatting Does the Format Painter Copy?
The Format Painter copies a wide range of formatting attributes, including:
- Text Formatting: Font, size, color, weight (bold, italic), alignment, spacing, capitalization, and list styles.
- Shape Formatting: Fill color, border color, border weight, and corner rounding.
- Image Effects: Filters, adjustments (brightness, contrast, etc.), and transparency. However, be aware that applying image effects via the Format Painter might not always perfectly replicate complex adjustments. It's best for simple, consistent styling.
Mastering the Format Painter is a simple but incredibly powerful way to speed up your Canva design workflow and maintain consistency across your Pinterest pins. It's one of those little-known features that makes a big difference!
Design Pinterest Pins Faster Than Ever with Canva
Creating engaging Pinterest pins doesn't have to be a time-consuming struggle. By mastering these five essential Canva tips – leveraging shortcuts, using Grid View for organization, copying and pasting design elements, aligning objects with precision, and streamlining your styling with the Format Painter – you can dramatically speed up your design workflow and create stunning, consistent pins in a fraction of the time.
Stop wasting precious hours on tedious design tasks. Start using these Canva techniques today and free up your time to focus on what matters most: creating amazing content for your blog!
Ready to put these tips into action? Start creating your next Pinterest pin with Canva!